My Coupon Sorter
 To understand how to use this sorter, watch the video on this lesson here.
To understand how to use this sorter, watch the video on this lesson here.
Here is the window that pops up if you pick Custom Filter from the arrow. I then pick the less than or equal to and put in a date, this time 5/31/9. After saying OK; my spreadsheet will then show me all of the coupons that expire on or before 5/31. I can then take them out of my coupon box and after I am done with that, I then delete those entries from my spread sheet. To understand how to use this sorter, watch the video on this lesson here.
To understand how to use this sorter, watch the video on this lesson here.- #-the acutal number I put on the coupon
- Product-what the coupon is, I like to put the product name and then what it is specifically, example Colgate-toothbrush or I might have Colgate-toothpaste
- Expiration Date-date coupon expires
- Amount-if it is off 1 item, I just put the amount, off of two, I put .50/2 for example
- No Doubling-I just make a x in this column if it says do not double
- Store-I write the name of the store in this column if it is a store specific coupon, like Target
- Quantity-how many I have of that EXACT coupon
This sorting is also great with the product, as a pull down list will appear so I can show just my coupons that have the word Pillsbury for example.
You can also do multiple filters at a time, I could pick a expiration date filter and then pick a certain product. If you have questions about how to use this please leave a comment and I will do my best to help you out.
If you would like this sheet you can download it here.
All of the extras are set up, all you have to do is start entering your coupons and enjoy!

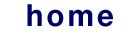
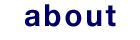
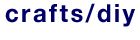
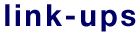
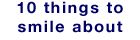
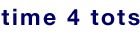

That's amazing! Will you just do it all for me? I am always amazed and awed by people that do so well at this so Bravo to you!! I'm gonna have to check out your other lessons, too.
ReplyDeleteMindij- yes check out the other lessons and I promise you can do it to! I just started about two years ago, and I did not want to do it at first as I thought, no way is this going to save me money... but man I was wrong and love it now!
ReplyDeleteSee this is the part that I get discouraged! I just need to do it! Thanks so much!
ReplyDeleteHow nice of you to provide that for us after all your hard work. I was actually working on making one.... got frustrated/interrupted too many times and stopped! So THANK YOU a million times for this!
ReplyDeleteThis really is great Emmy! Just an FYI, when I downloaded your form, the filters looked nothing like your picture. They were all drop down menus that said: (All), (Top 10), (Blanks), (Non Blanks) and then whatever I entered in that column. We must have different versions of excel or something?? My husband should be able to format the filters for me without a problem, I just thought you might want to know :)
ReplyDeleteLOL - sorry I figured it out! I should play around with things a little more before I comment :P
ReplyDelete